第一个应用
我们先来实现第一个应用。如果某一步不会操作,别担心,你可以到后面的章节中找对应的介绍
1 注册与登录
Davinci 提供了一个默认账户,用户名 guest,密码 123456
也可以选择注册新账户,注册前确保邮件服务器已正确配置,填写真实的邮箱地址,用于接收激活邮件,点击注册后,到对应的邮箱中激活即可进入系统
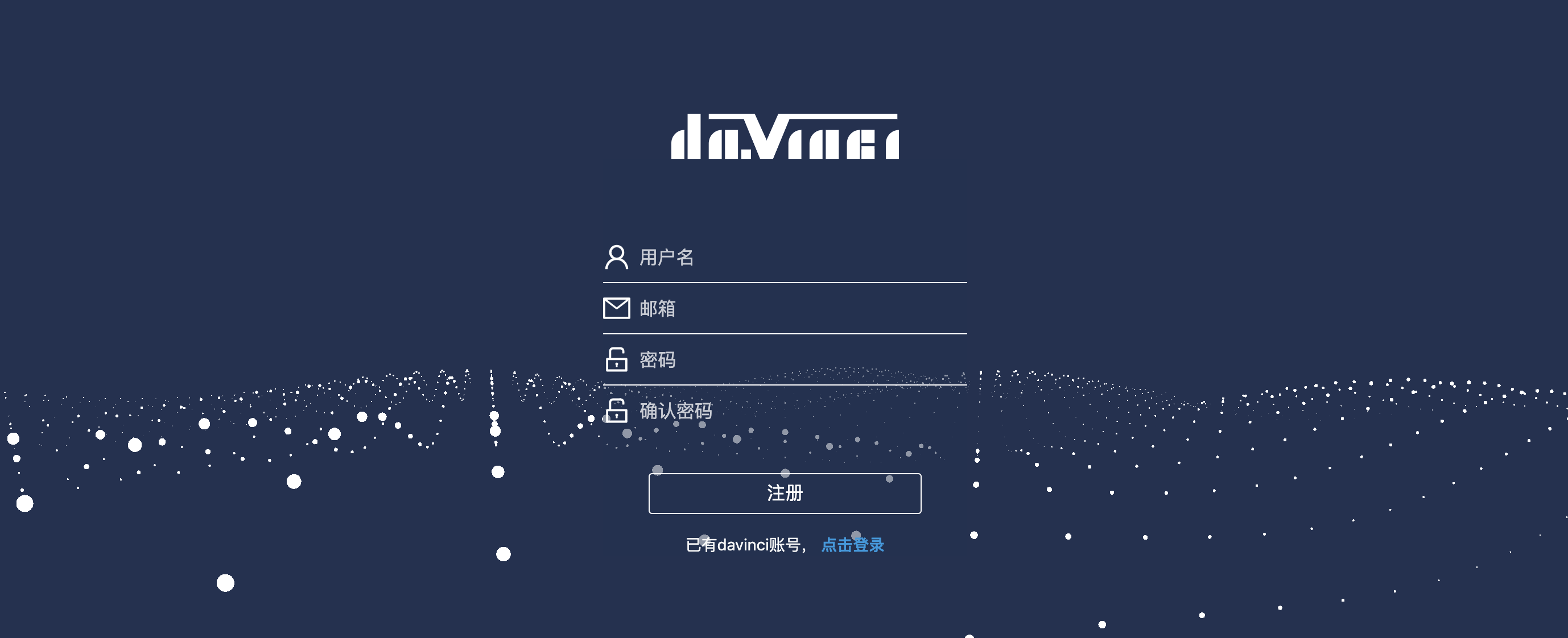
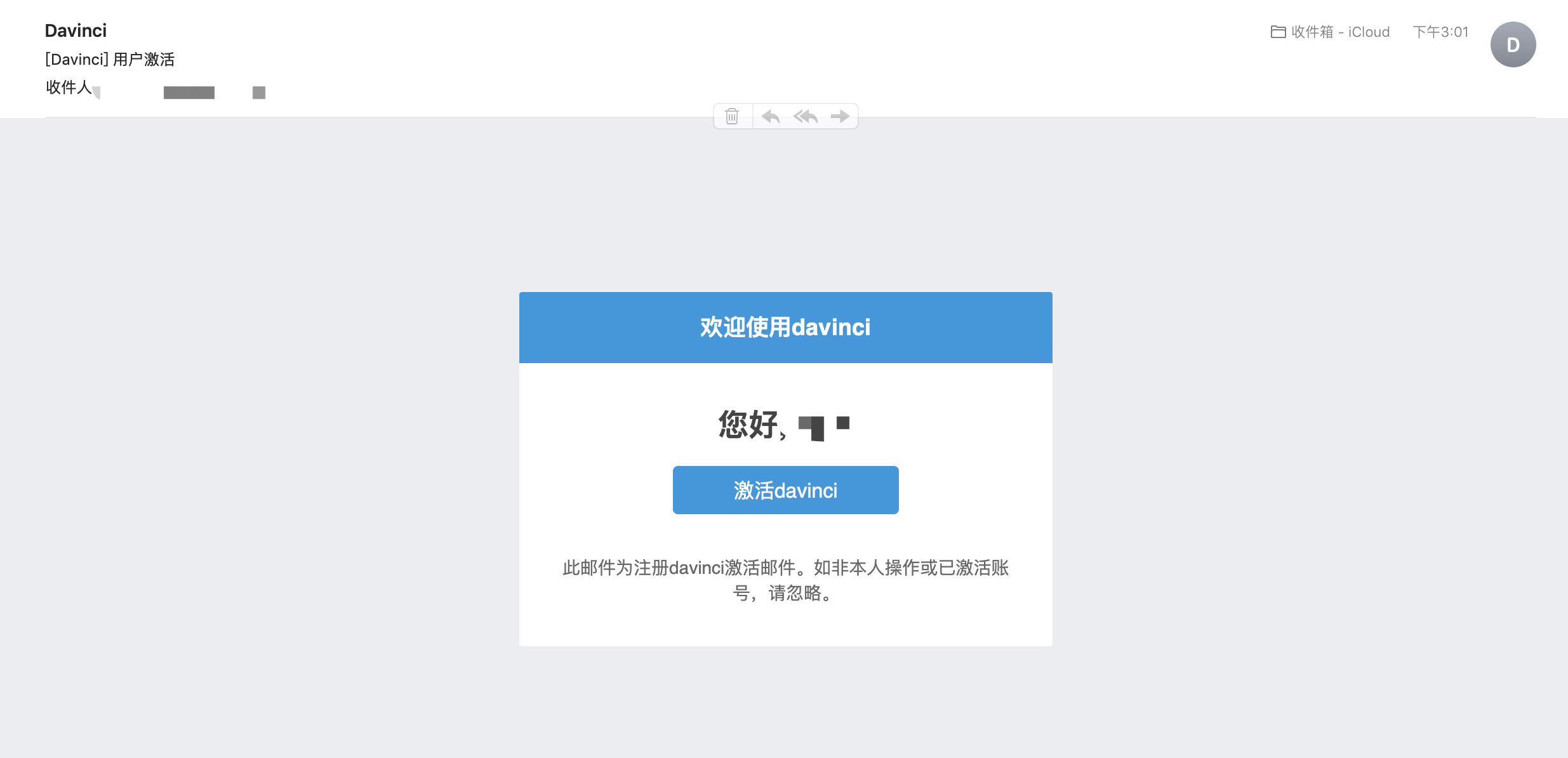
2 创建项目
首次登录成功后,系统会默认为你创建一个组织,你可以在该组织下创建项目
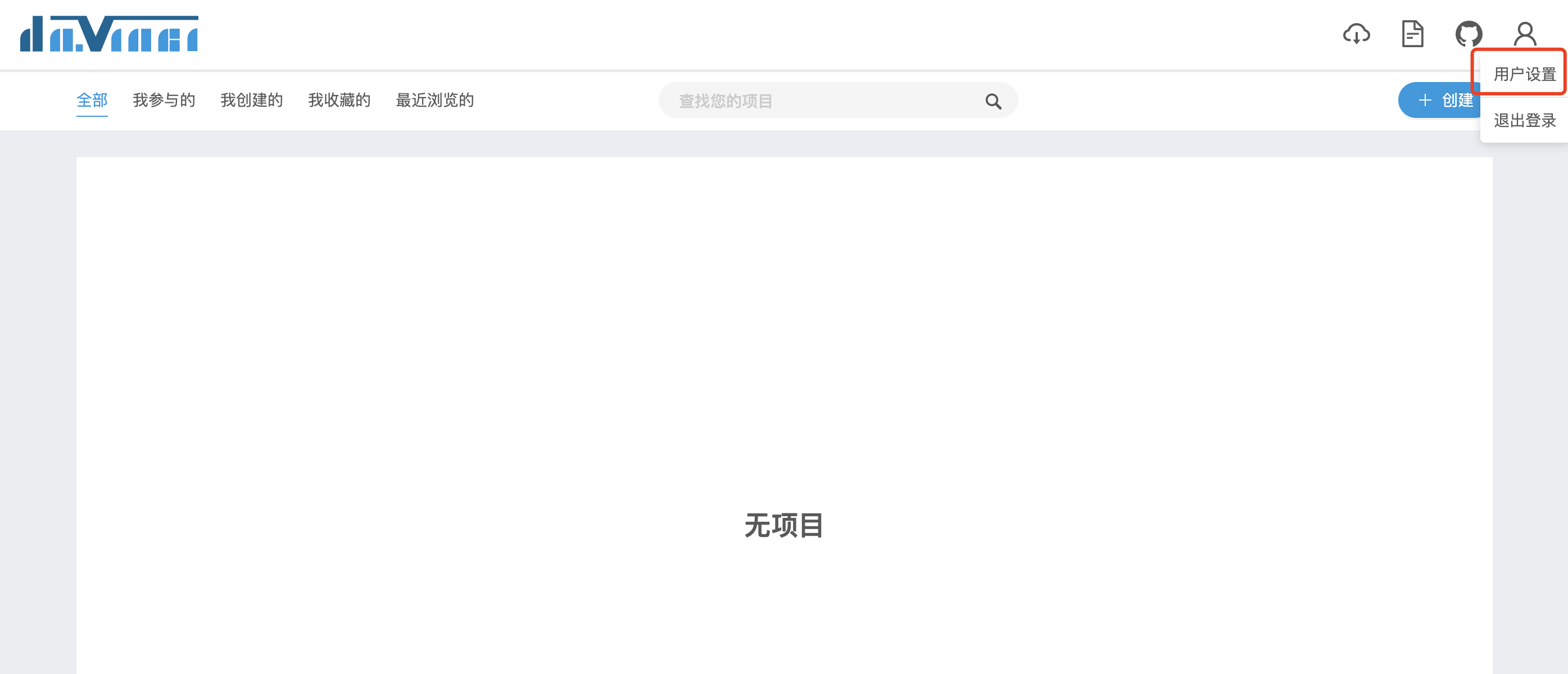
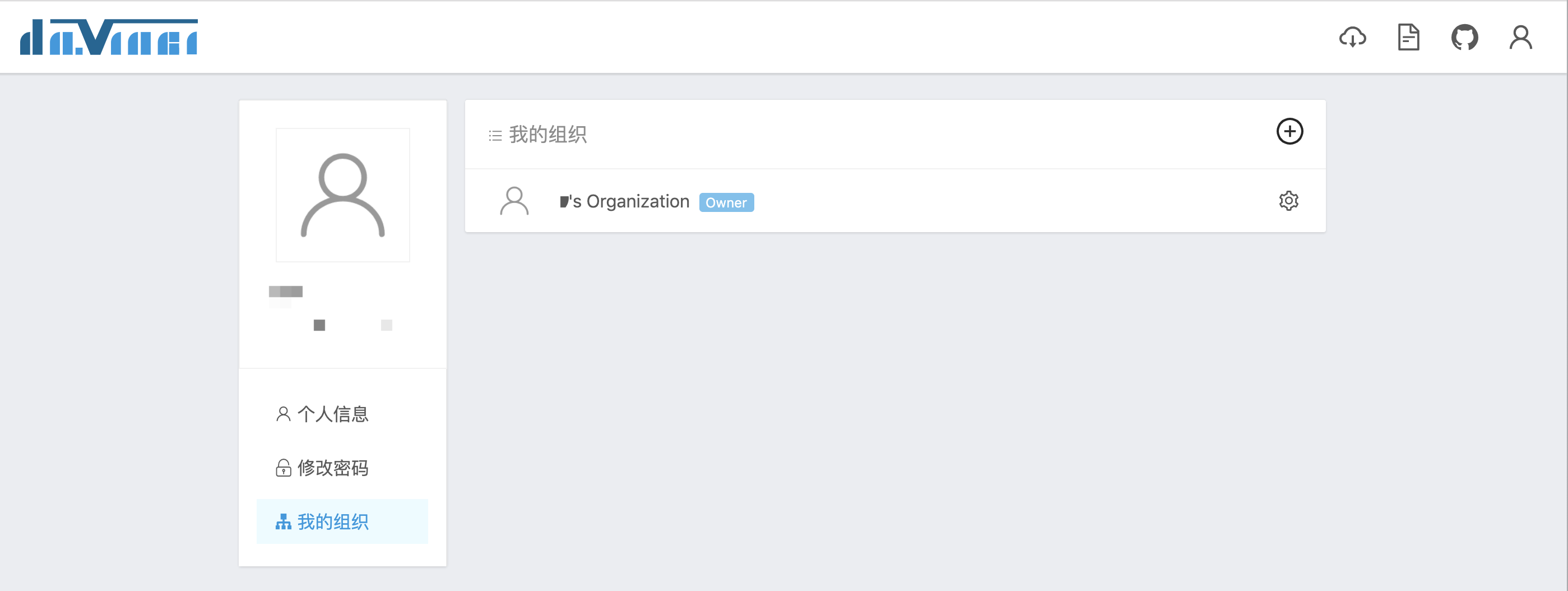
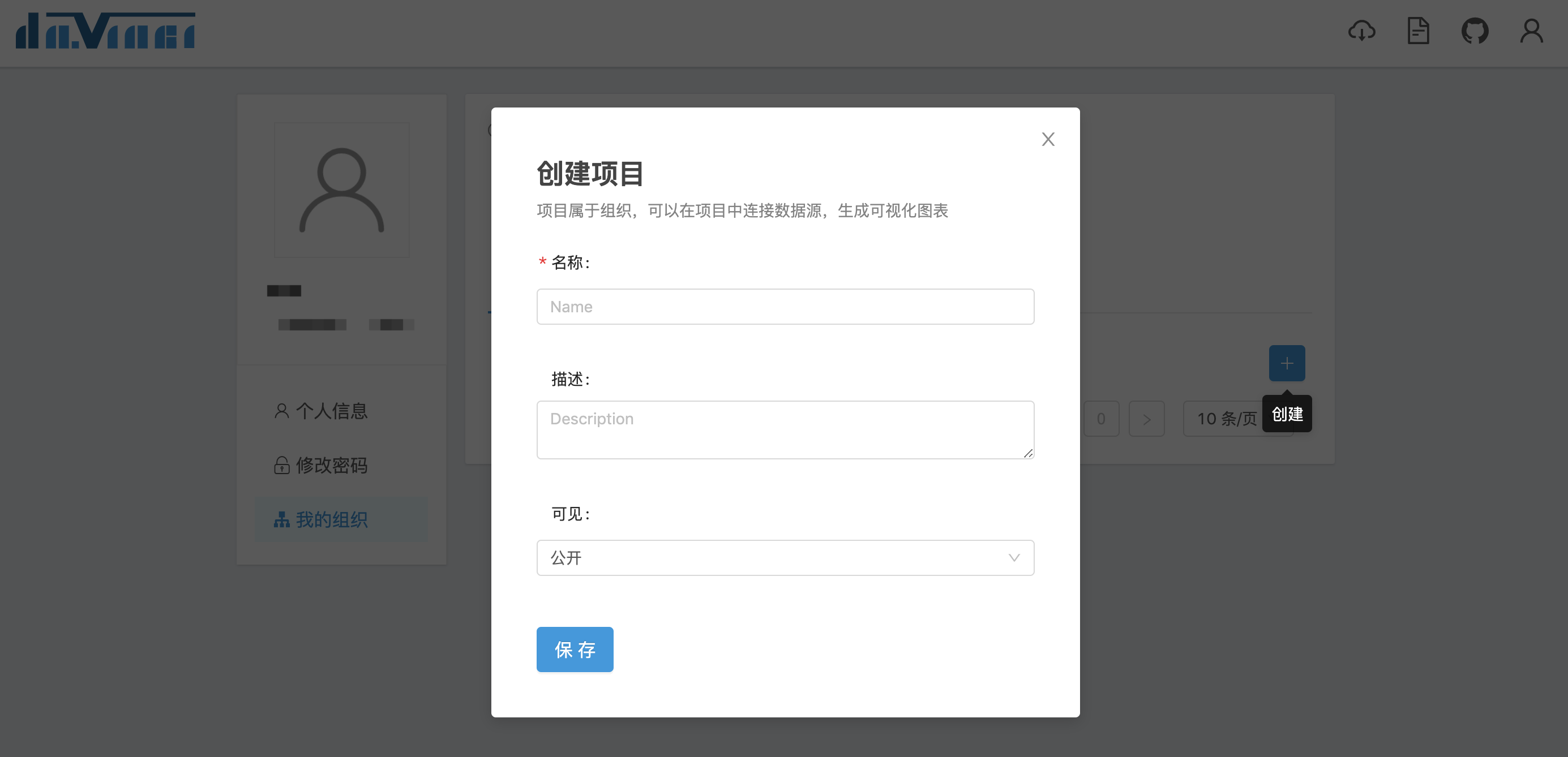
3 创建数据源
创建好项目之后,点击进入项目,先创建数据源
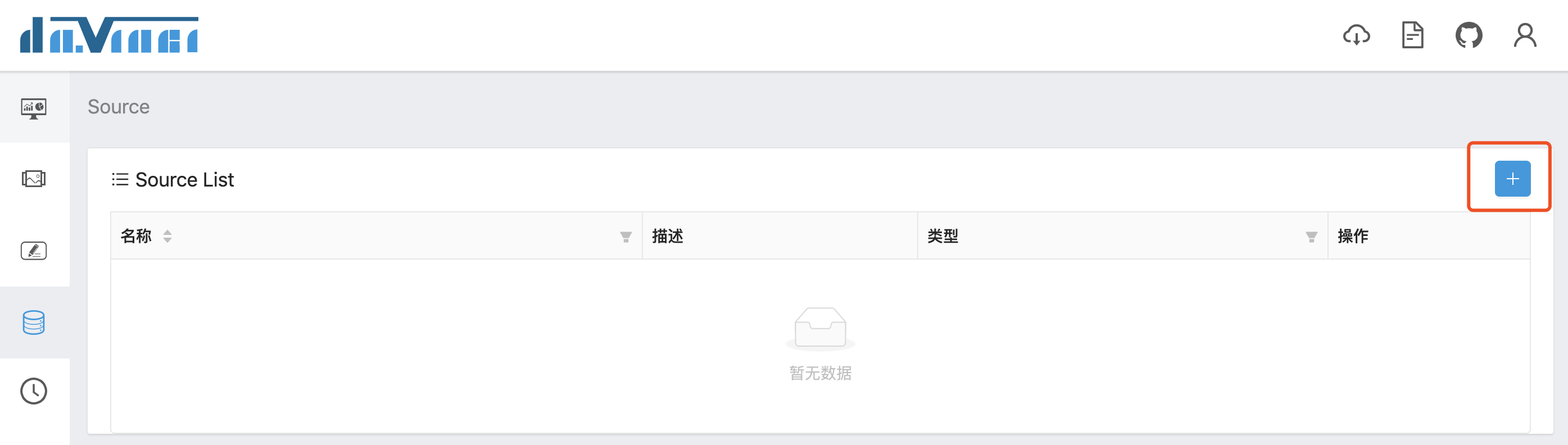
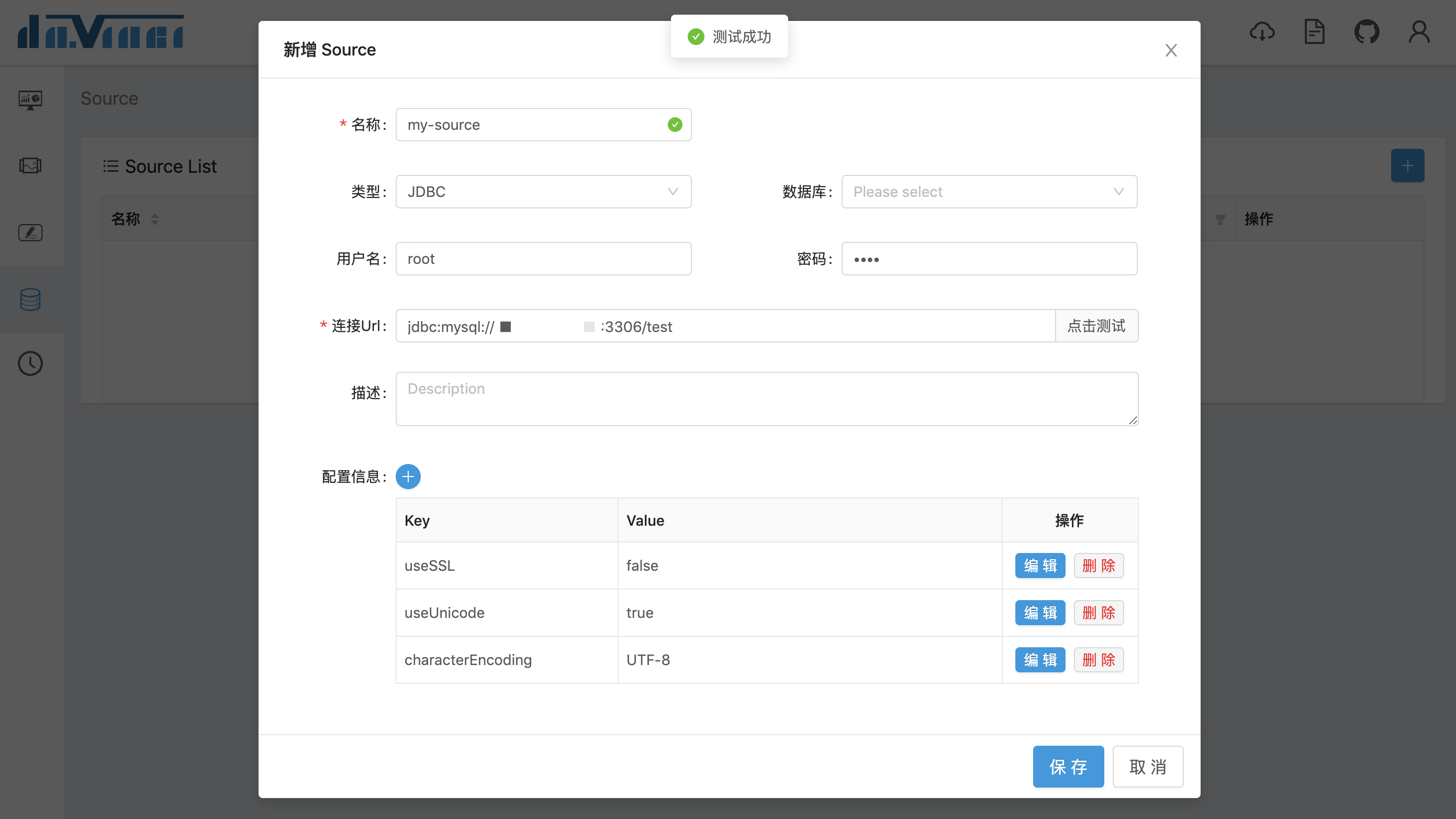
点击测试成功之后,保存数据源
4 创建数据视图
数据源创建成功之后,开始创建数据视图
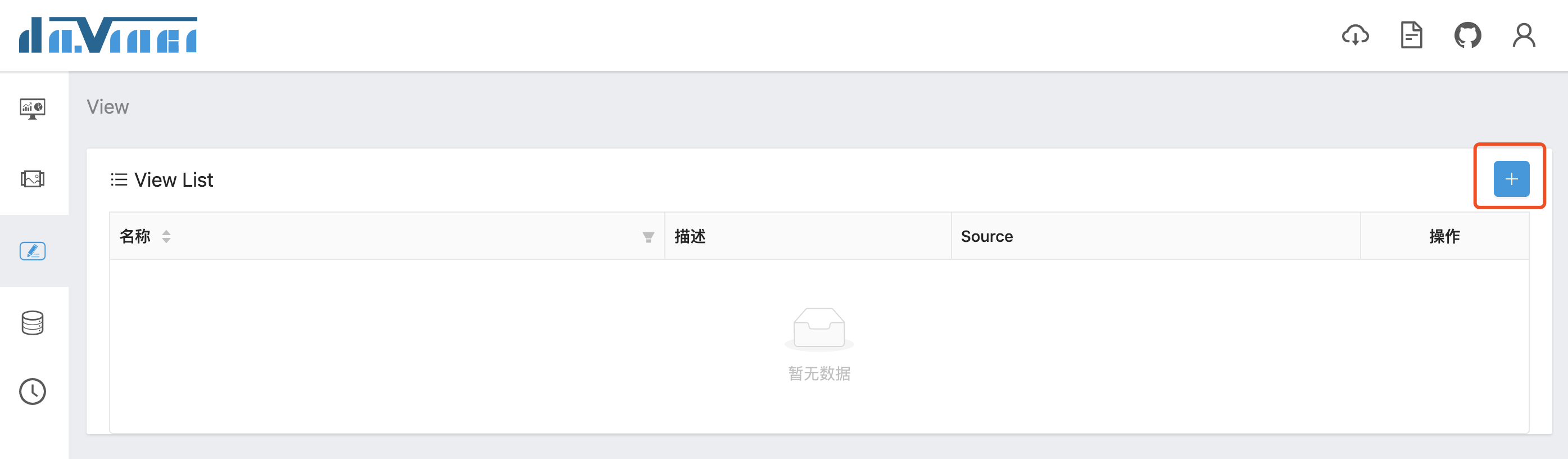
在左侧选择刚才创建的数据源,写 SQL
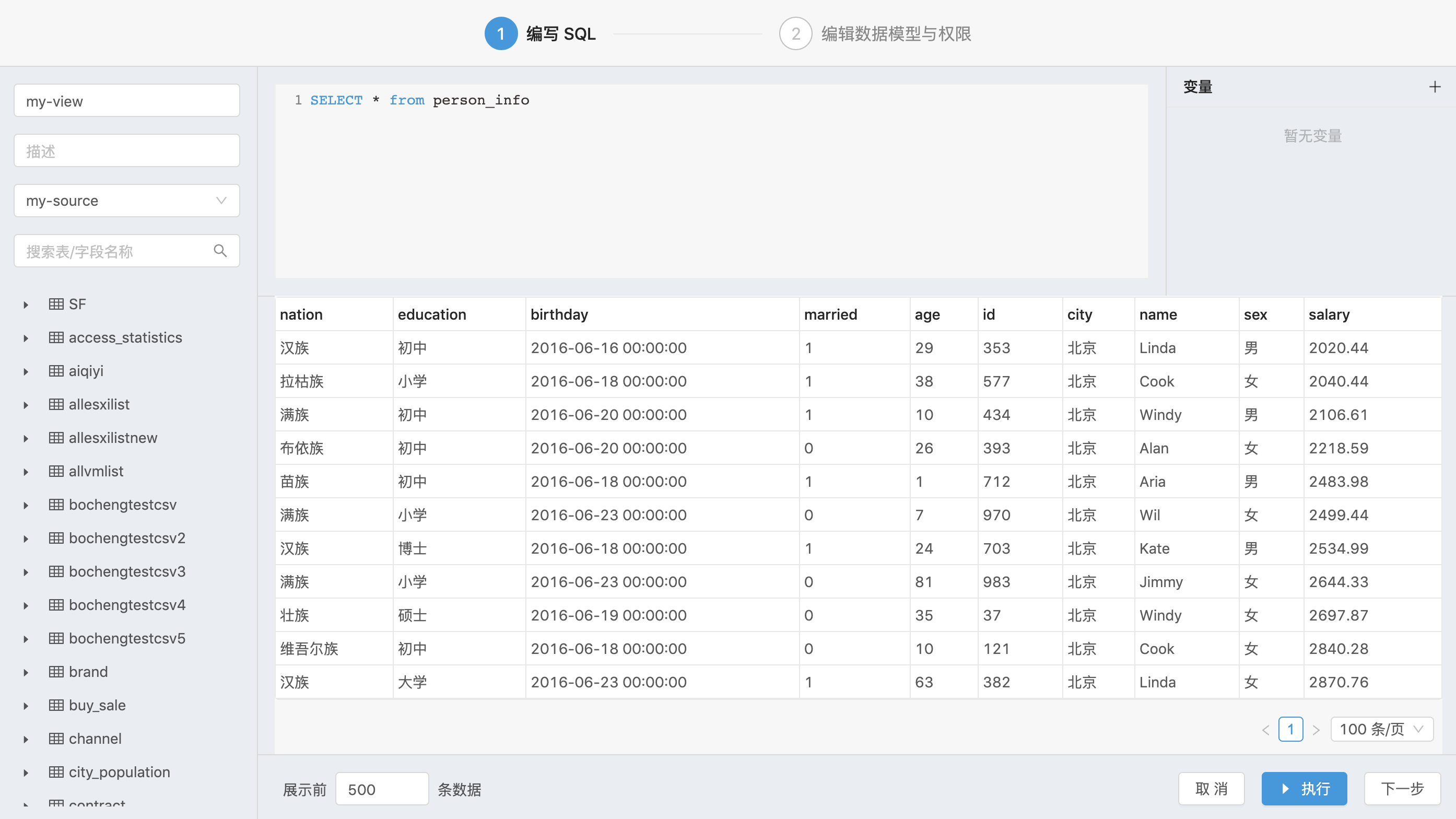
执行成功后,下一步编辑数据模型
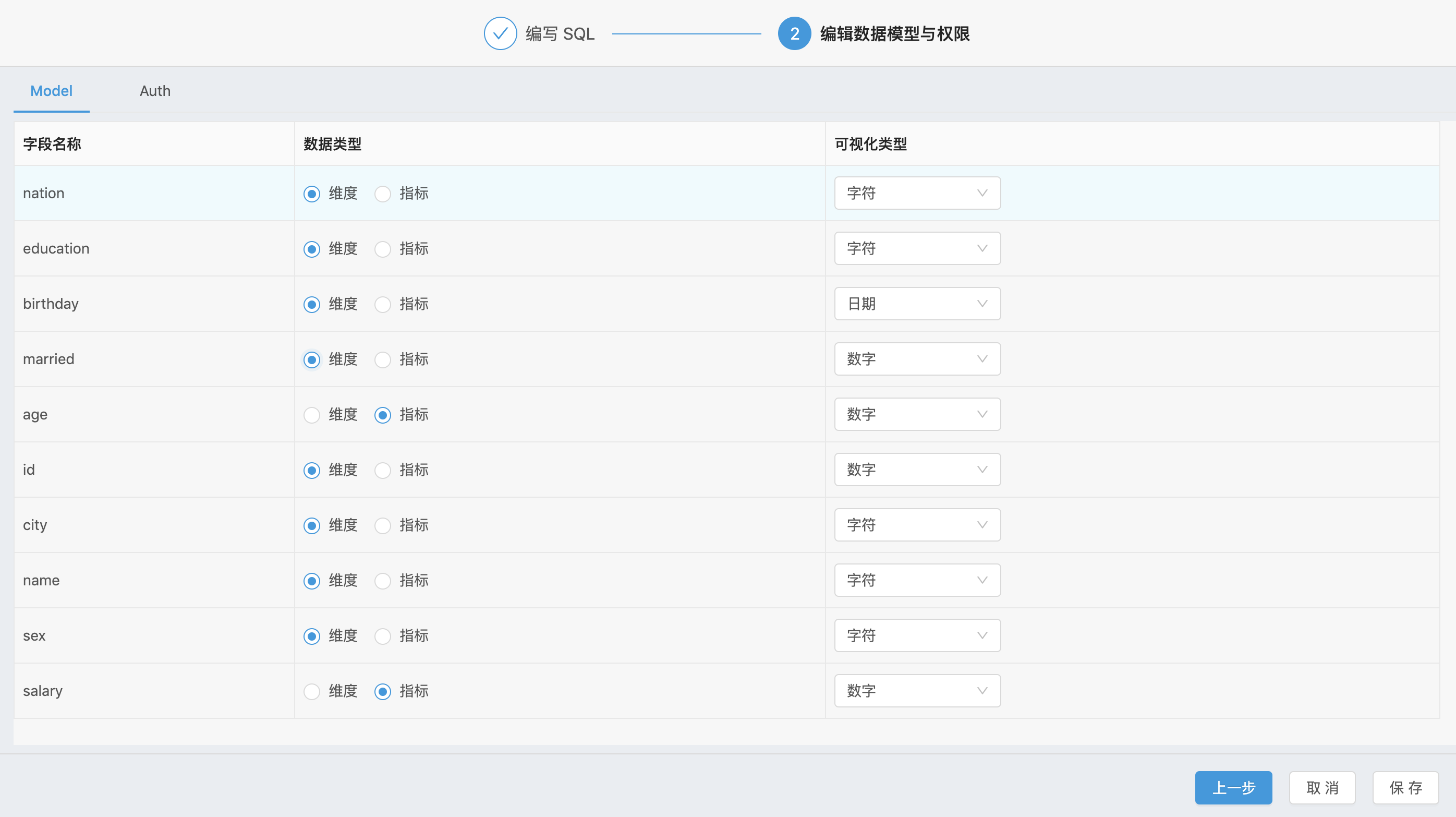
确认无误后,保存数据视图
5 创建可视化组件
数据视图创建成功之后,开始创建可视化组件
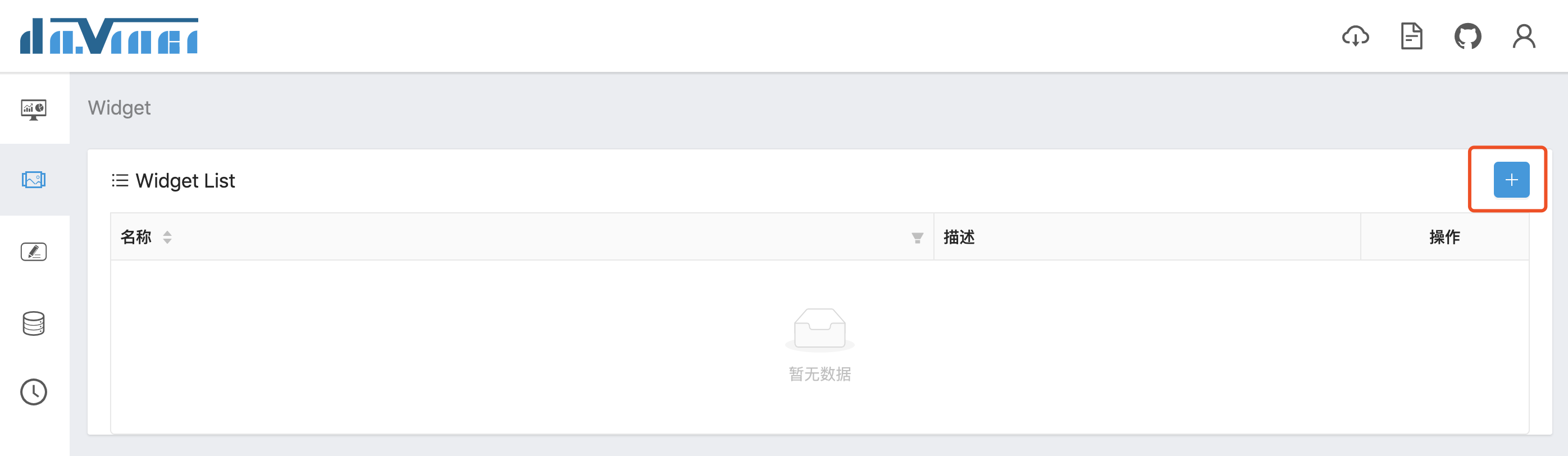
在左上角选择刚才创建的数据视图,加载出数据模型字段列表后,简单地拖拽两个字段到“数据”页签,并选择一个图表类型
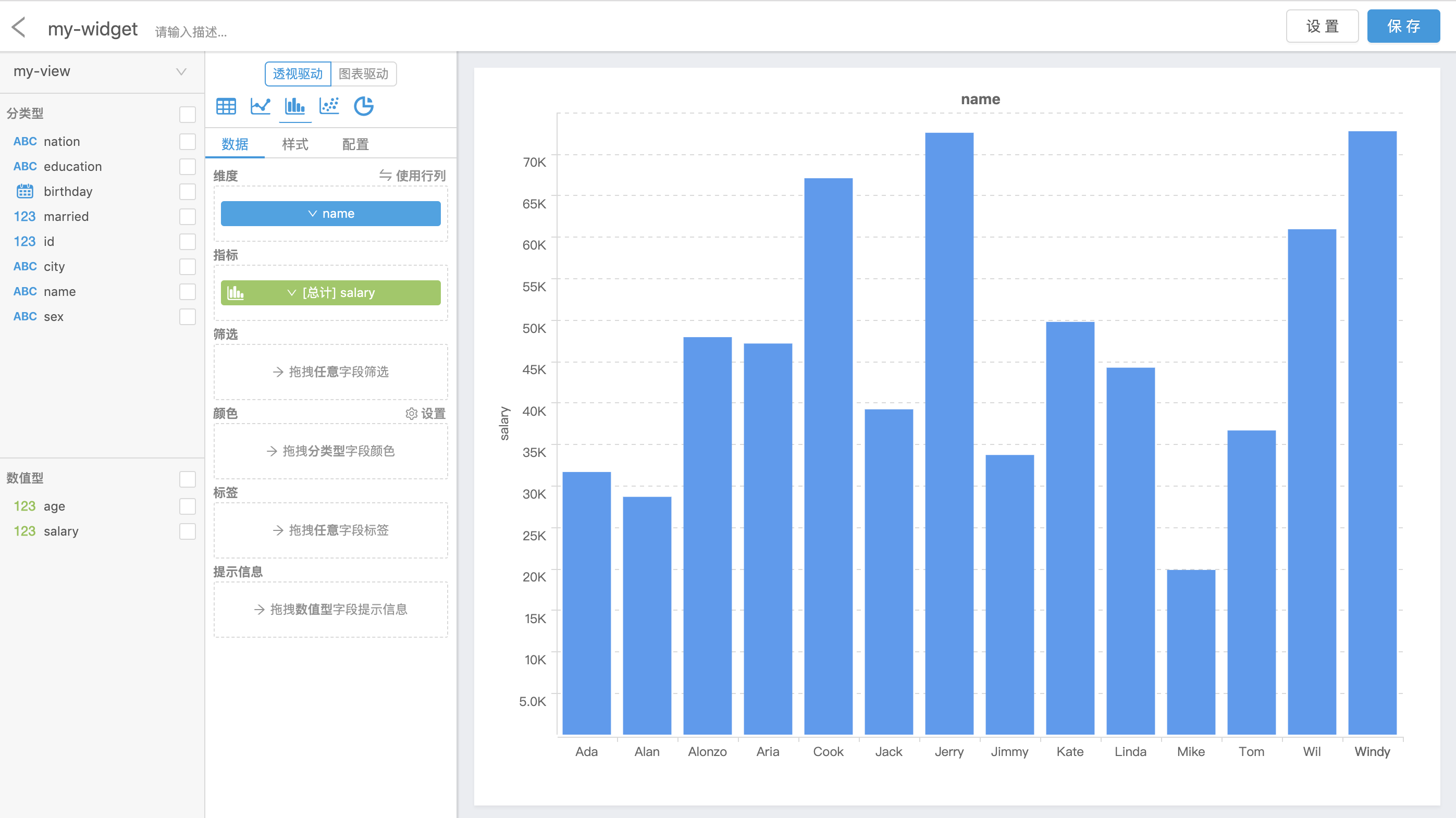
保存可视化组件
6 创建可视化应用
可视化组件创建成功之后,开始创建可视化应用,点击“创建新 Dashboard”按钮创建仪表板门户
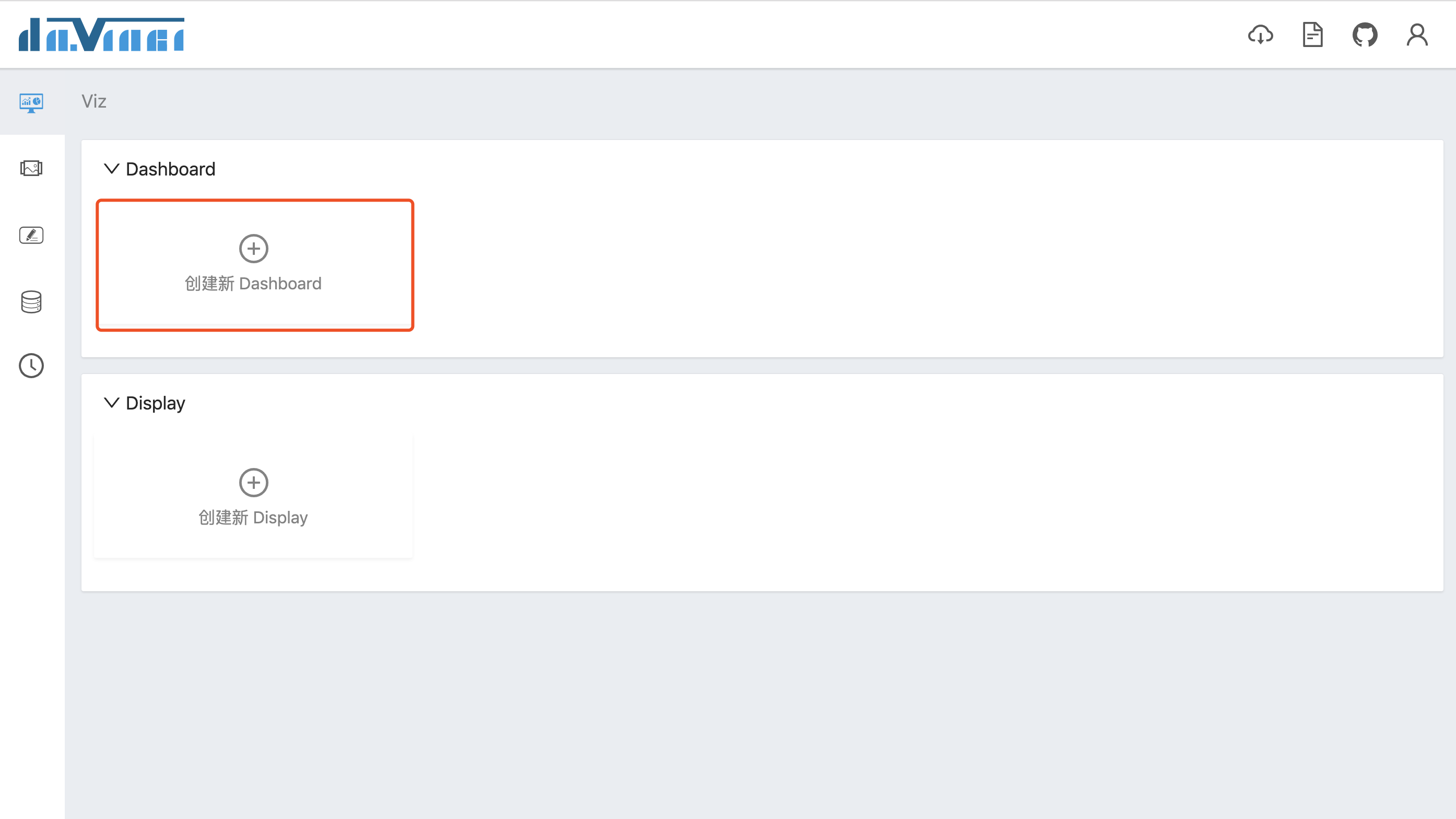
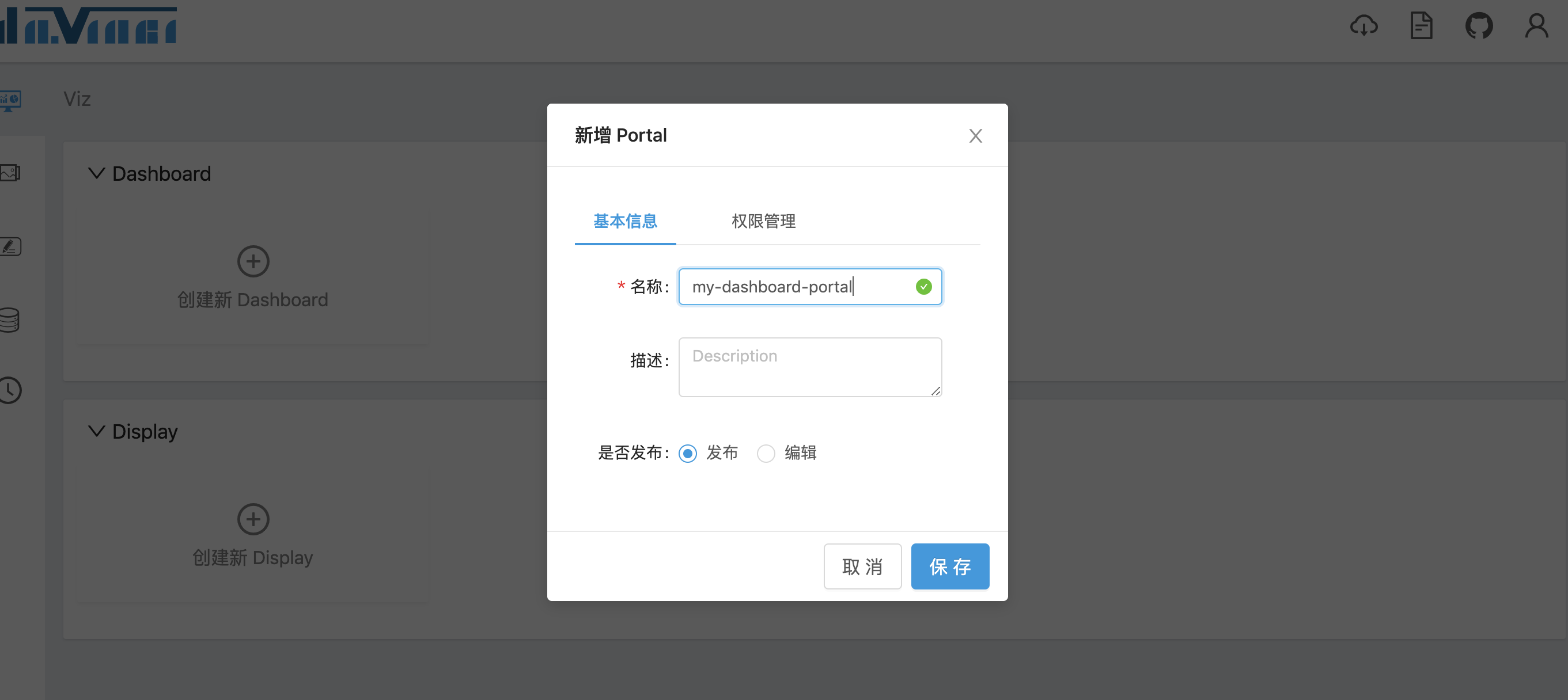
仪表板门户创建成功后,点击进入,在左侧菜单创建仪表板
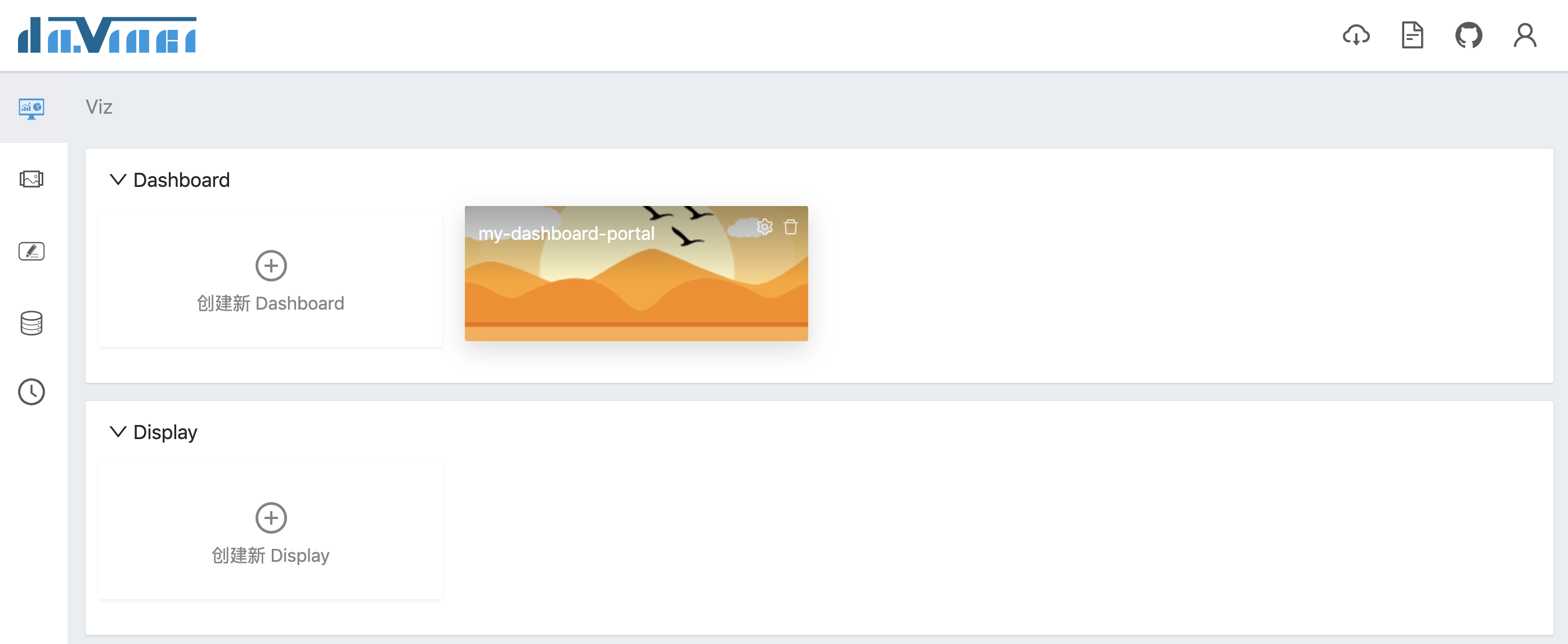
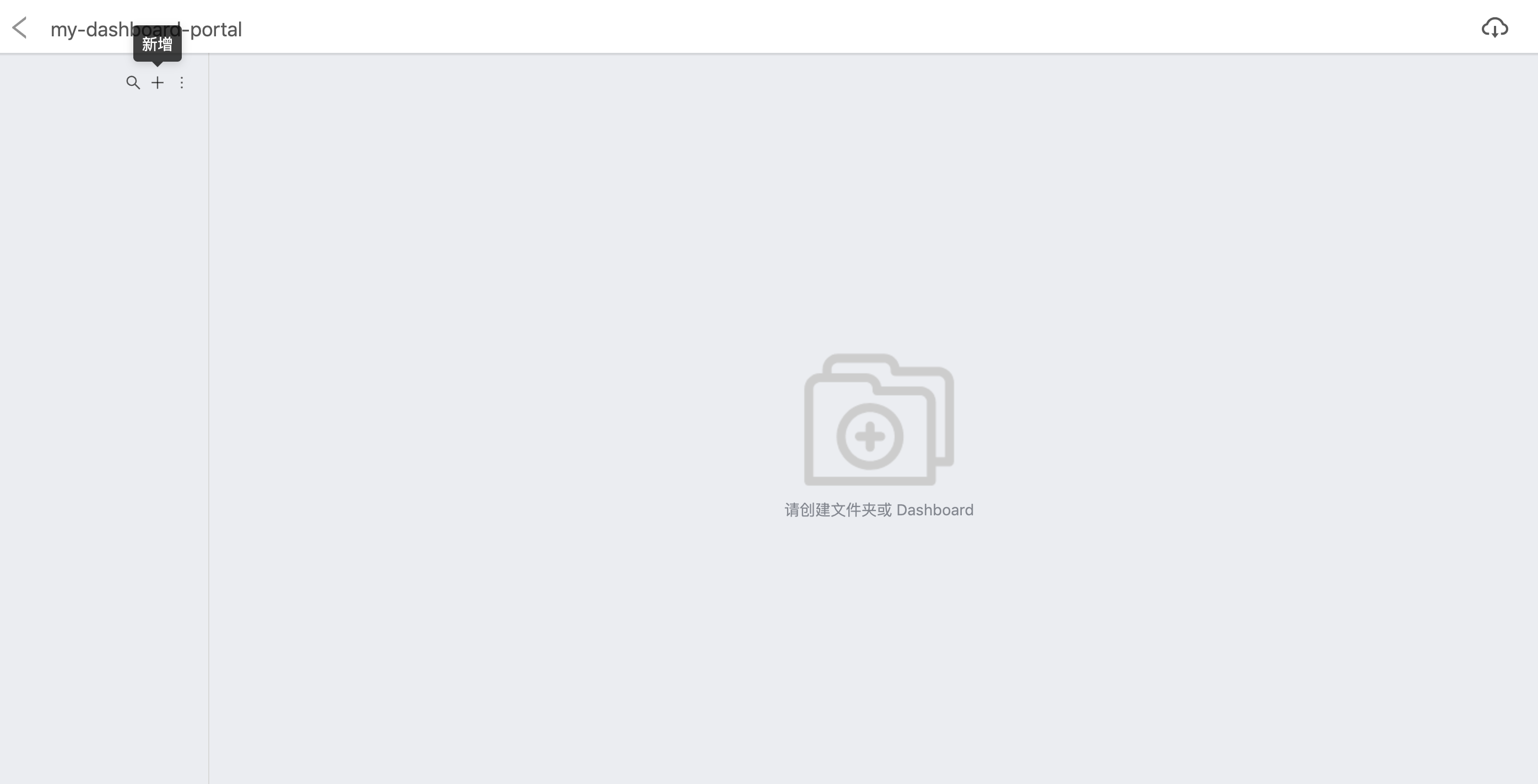
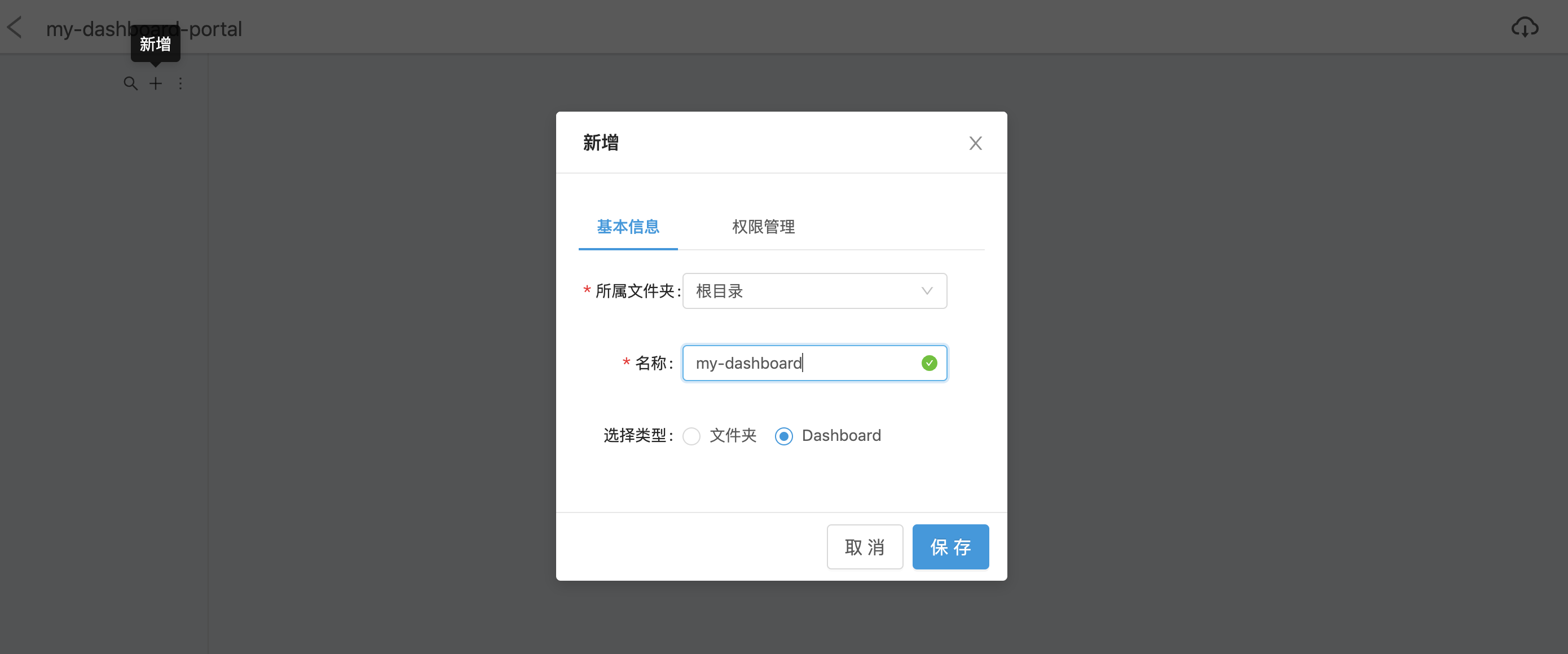
仪表板创建成功后,点击仪表板左上角“+”按钮,将刚才创建的可视化组件添加进来
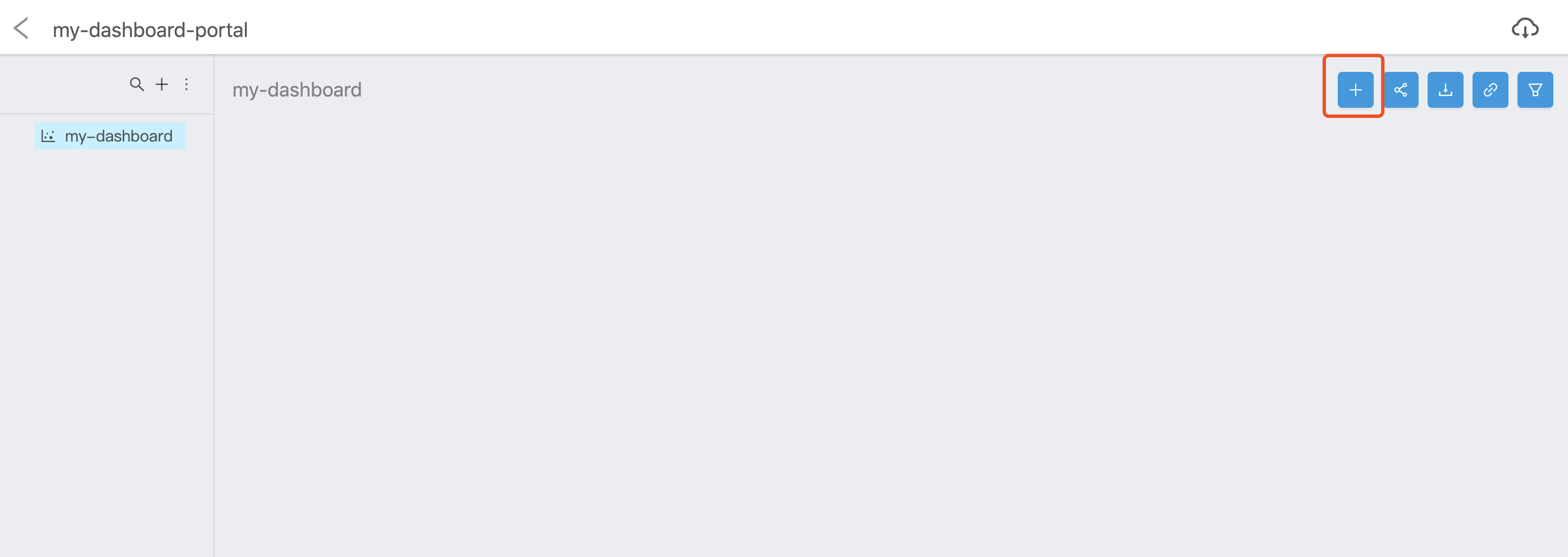
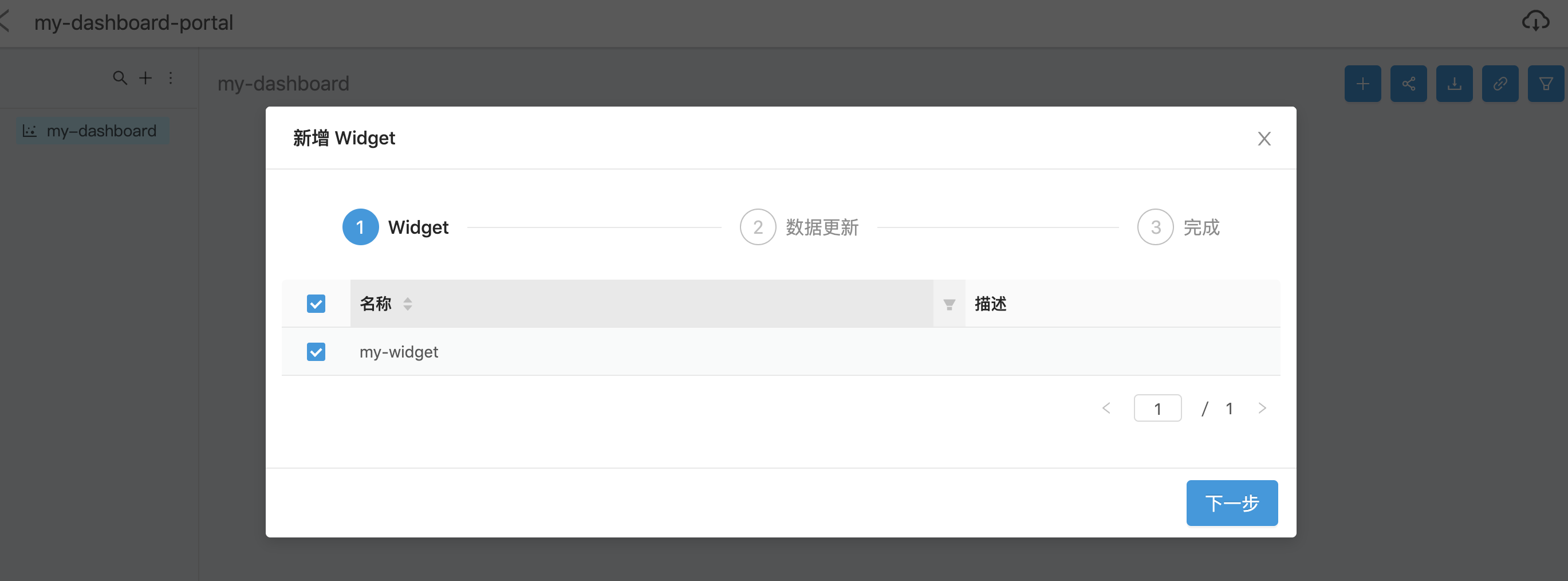
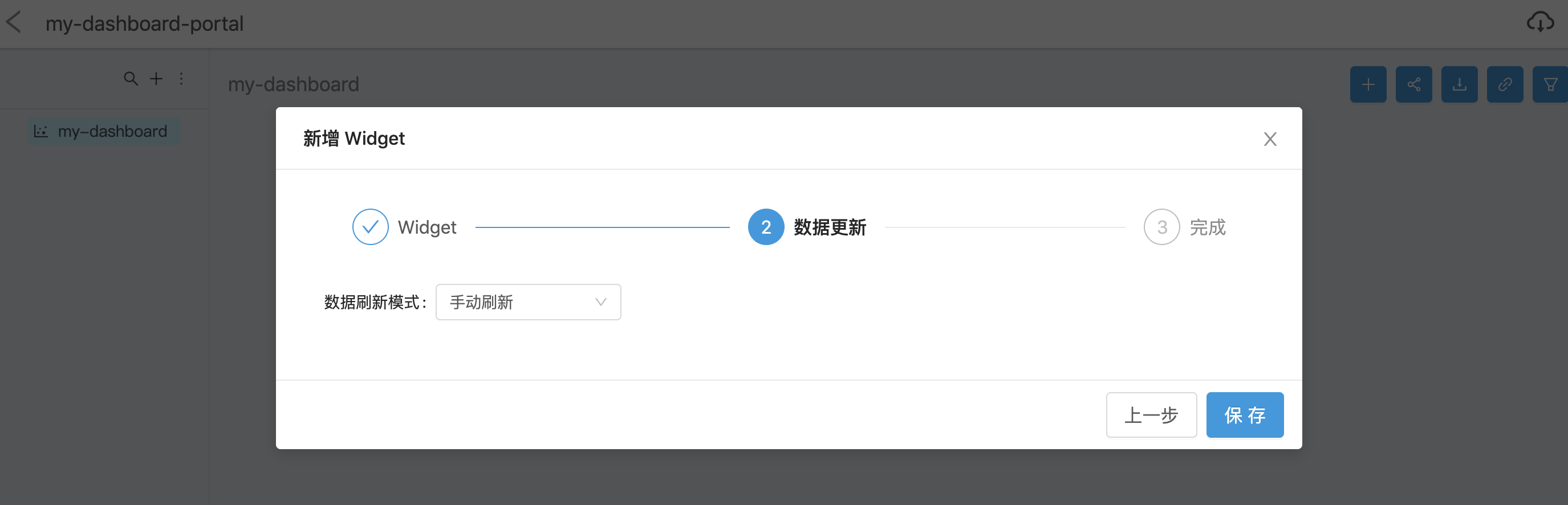
点击保存之后,就能在仪表板上看到刚才创建的可视化组件了
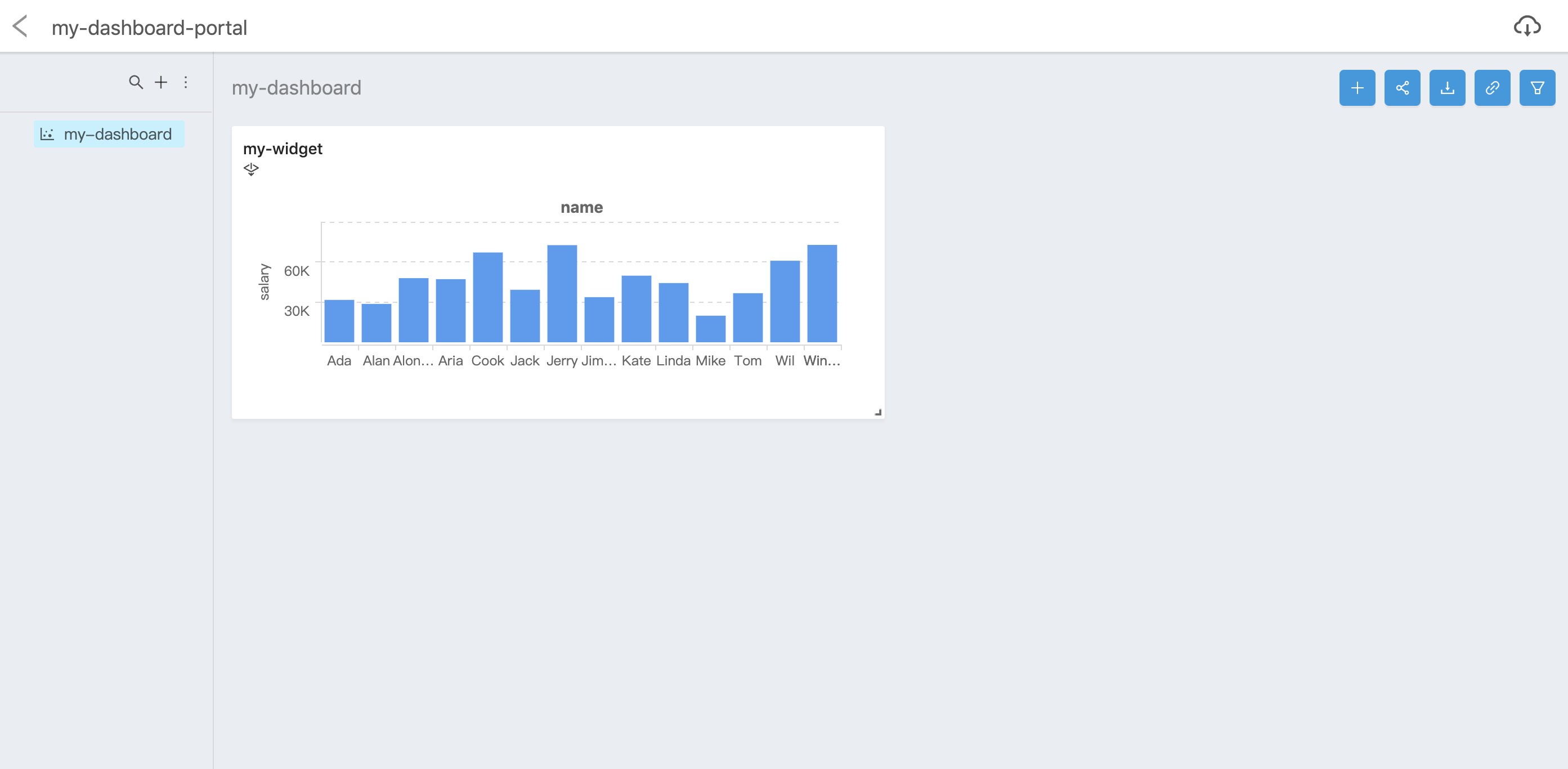
拽住可视化组件右下角稍作尺寸调整,第一个可视化应用就创建成功了!
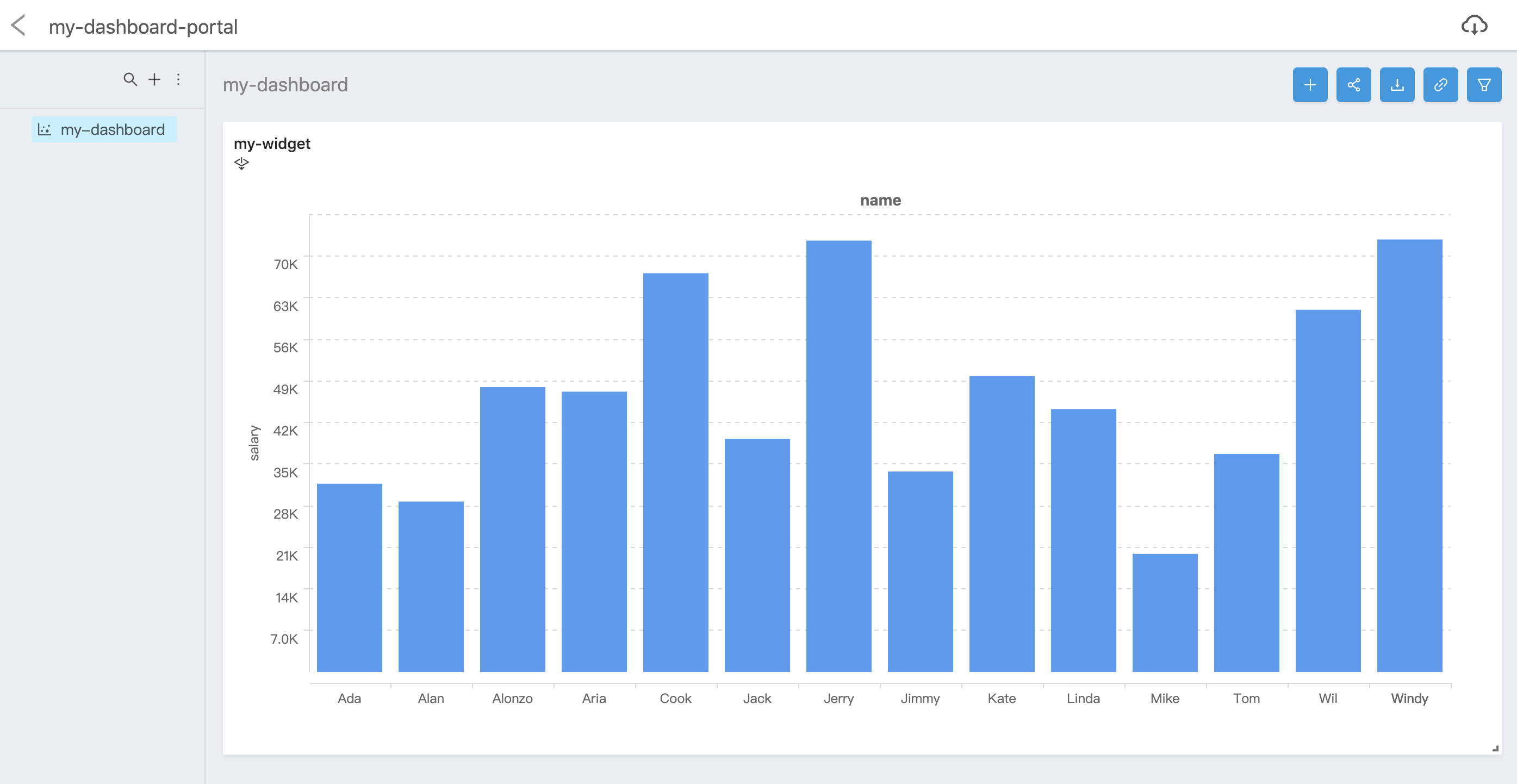
点击 下一页 进一步了解功能详情